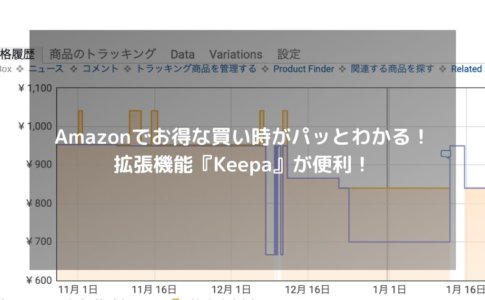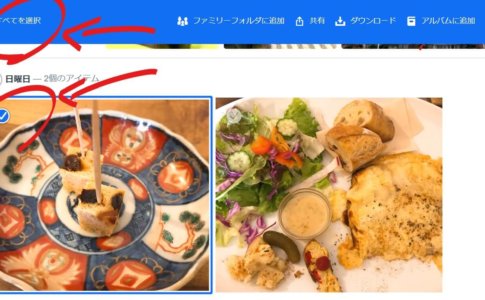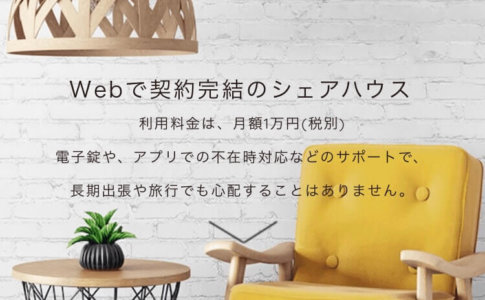MacBookはUS配列のキーボードが好きです。
ひらがなの刻印がないので、シンプルで美しくMacのデザインとよくマッチします。
カッコなどの記号が隣り合わせなのも(特にプログラミングに)便利で使いやすいです。
ところがUS配列のキーボードには
- 英数字入力に切り替える『英数』キー
- 日本語入力に切り替える『かな』キー
- が、無い
のはちょっと不便なところ。
日本語切り替えしにくいUSキーボードでも
- 『Caps lock』キーのON・OFFで日本語入力
- 左右のCommandキーで日本語入力
で切り替えできます。
別でアプリを入れたくない人はCapsLockキーの割り当てを、そうじゃない人はアプリを入れて左右のCommandキーに割り当てするのがおすすめです。
もくじ
『Caps Lock』キーで日本語切り替えを設定する
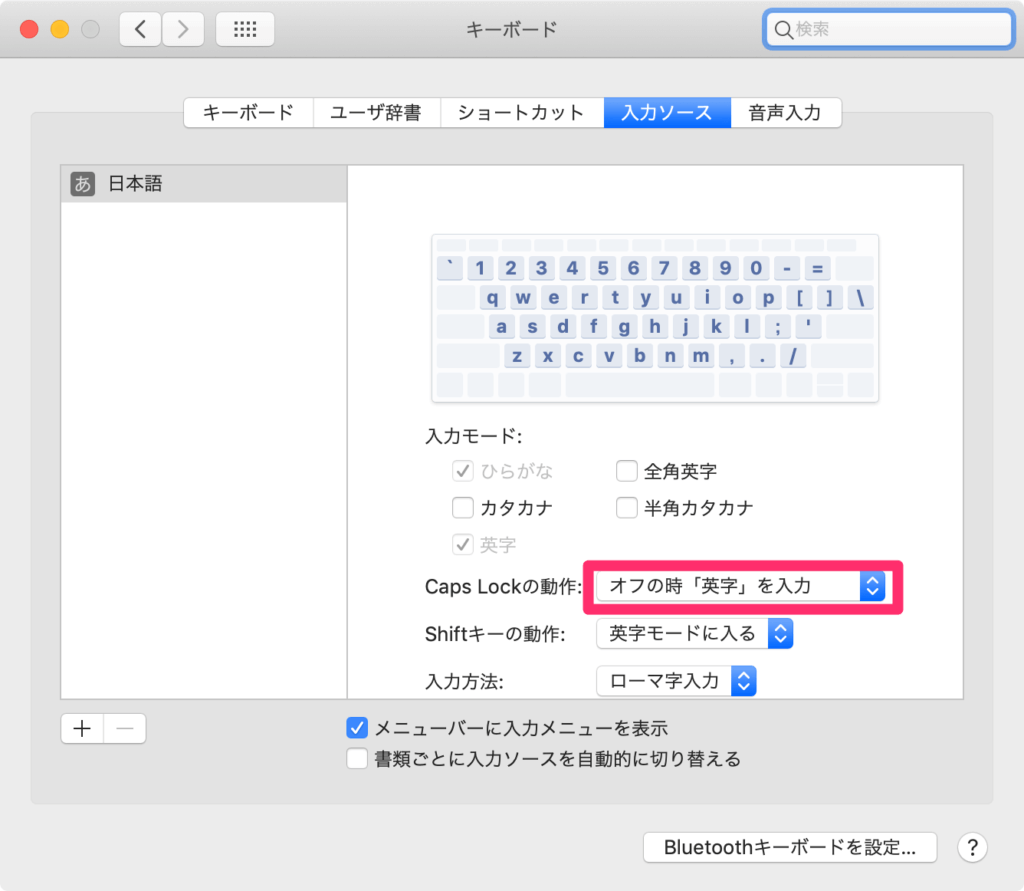
Caps Lockでの日本語切り替え設定方法は
- Macディスプレイの左上の「りんごマーク」から「システム環境設定」を開き
- 「キーボード」の「入力ソース」を選択
- 「Caps Lockの動作」を「オフの時英字を入力」に変更する
この手順で簡単に変更できます。
設定しておけば、「Caps Lock」キーのON・OFFで日本語入力の切り替えが出来るようになります。
ランプが光って分かりやすい
使ってみるとなかなか便利です。
- ランプが光るので分かりやすい
- 全く使わない『Caps lock』キーに使い道ができる!
特にキーボードのライトでオンオフが分かるのが良い感じです!
今まで全く使ってこなかった『Caps lock』キーも喜んでますよ。
ただし時々この方法で切り替えできないんですよね…。
ダウンロードするファイルの名前変更の時など。
そんな時は諦めて通常の方法『 Control + スペース』を使いましょう。
『⌘英かな』アプリを使えば左右のコマンドキーで変更できる
無料のアプリ『⌘英かな』を使えば、左右のCommandキーをそのまま「英数」「かな」に割り当てることもできます。
しばらくはCapsLockキーで設定して使ってましたが、結局アプリを使う方法に落ち着きました。
JIS配列のMacBookキーボードと同じように、右のCommandキーを押したら日本語入力になります。
「今日本語入力だっけ」と分からなくなった時でも、テキトーに2、3回押しておけば安心なので使いやすいです。
公式HPからアプリをインストールするだけて使えます。
>>⌘英かな公式HP
US配列MacBookの日本語入力方法はCapsLockか英かなアプリがおすすめ
US配列のMacBookの日本語入力方法は
- 『Caps lock』キーに割り当て
- 左右のCommandキーに割り当て
できます。
別でアプリを入れたくない人はCapsLockキーの割り当てを、そうじゃない人はアプリを入れて左右のCommandキーに割り当てするのがおすすめです。