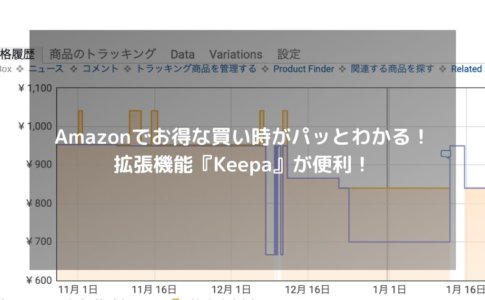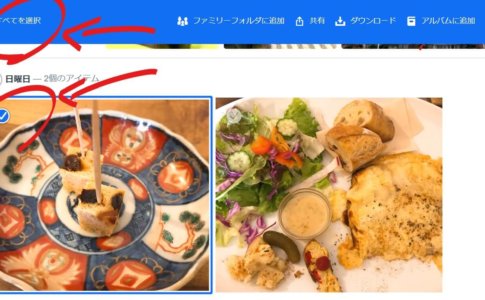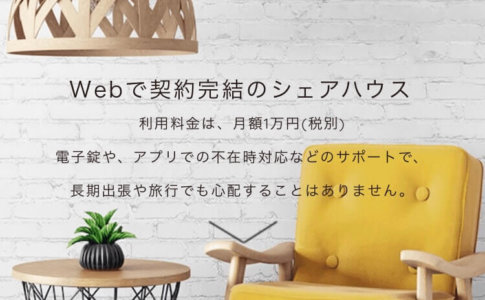パソコンのファイルを印刷したいとき、家にプリンターが無くてもコンビニのネットプリントを使えば印刷できます。
コンビニのネットプリントサービスは
- 家にプリンターを置きたくない
- 頻繁に印刷することはない
という方におすすめです。
今回はクラウド会計ソフトで作成した確定申告の書類をセブンイレブンで印刷してみます。
セブンはユーザー登録なしでも使えます。
料金は
- 白黒:1枚20円
- カラー:1枚60円
です。
パソコンでの操作とセブンのコピー機での操作が必要です。
もくじ
家のパソコンでの操作
まずはパソコンでの操作です。
下のURLからネットプリントのサイトにアクセスします。
https://www.printing.ne.jp/index_p.html
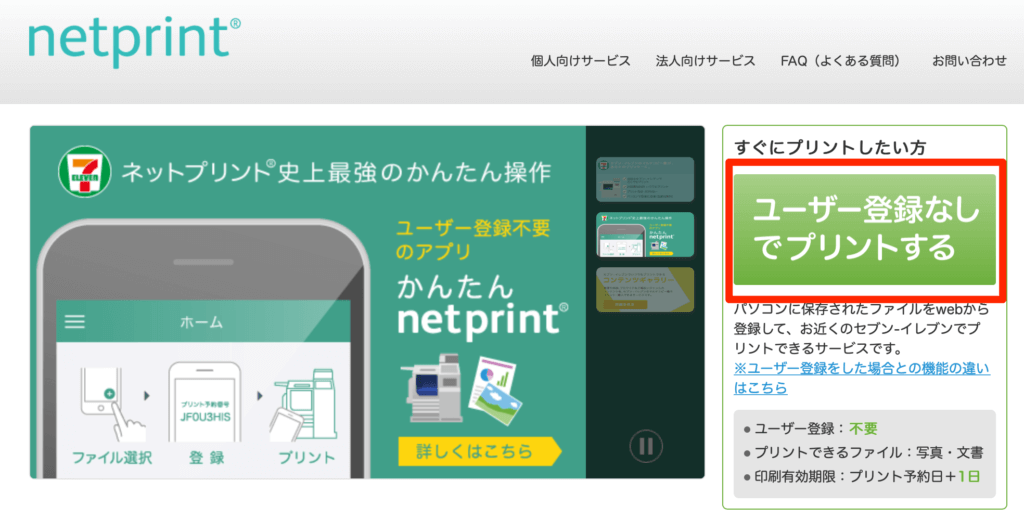
「ユーザー登録なしでプリントする」をクリックし、「今すぐファイル登録」をクリックします。
プリント用紙の選択
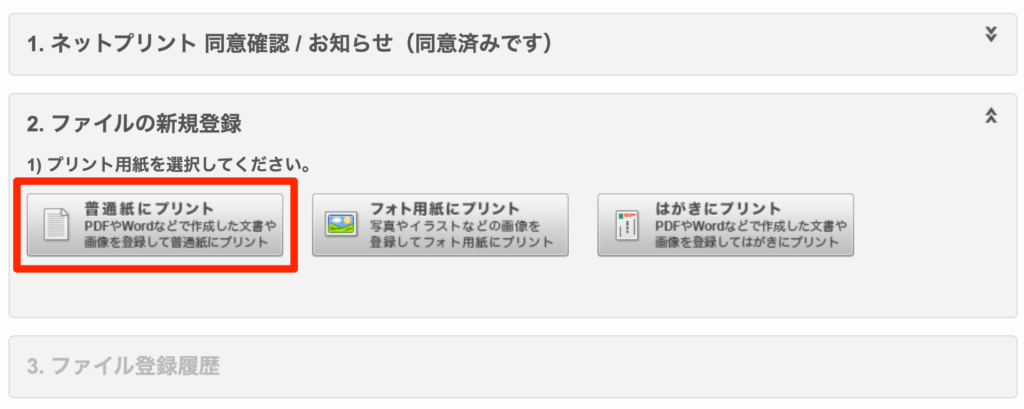
出力する用紙を
- 普通紙
- 写真用用紙
- はがき
から選びます。
普通の書類の印刷なので「普通紙にプリント」を選びました。
ファイルの選択
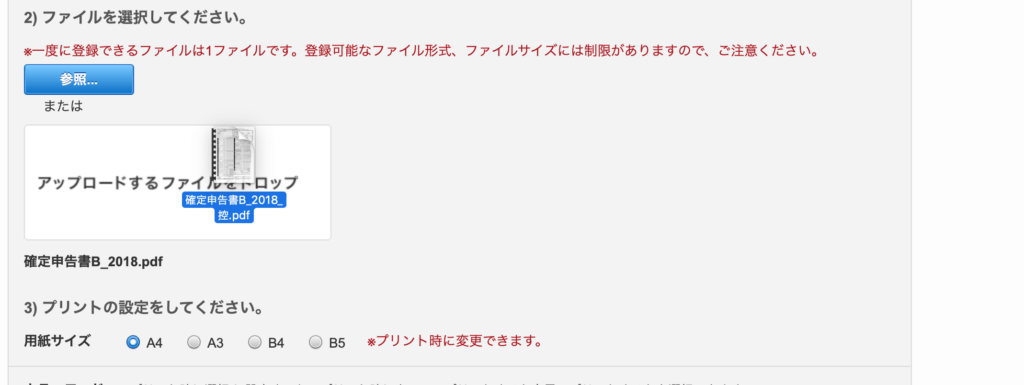
参照ボタンからファイルを選択するか、白枠の部分にドラッグ&ドロップします。
残念ながら一度に複数のファイルは登録できないようです。
用紙サイズなどの設定
ファイルを1つ選択したら、印刷の設定をします。
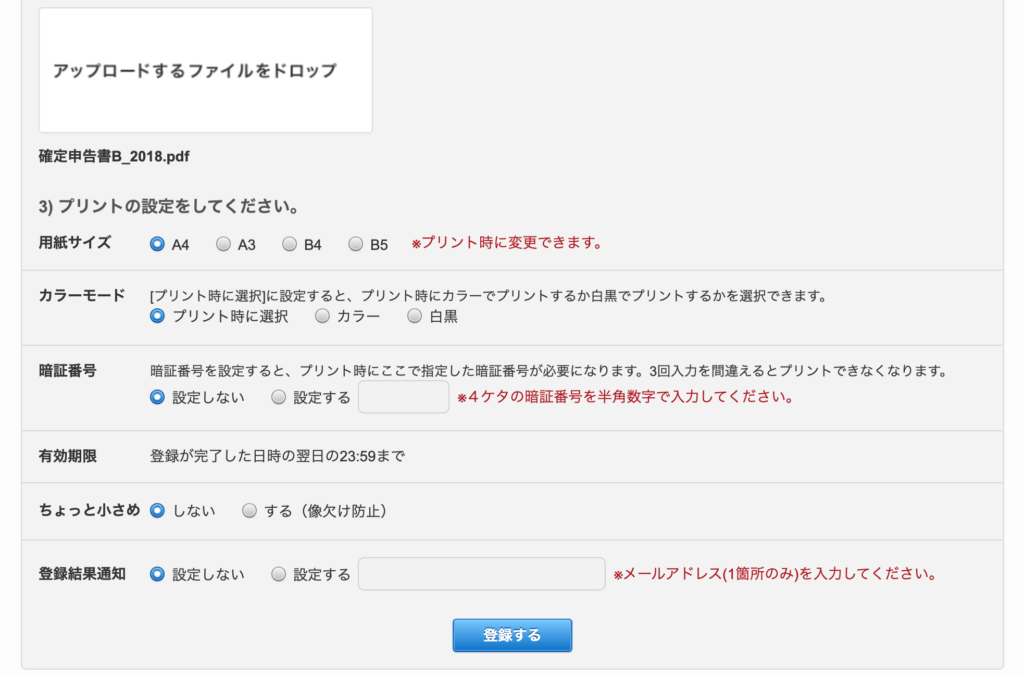
今回は用紙サイズだけA4に指定してみます。
ここで、プリント前に暗証番号を設定することもできます。よほど大切な書類は暗証番号を設定しておいた方が安心かもしれません。
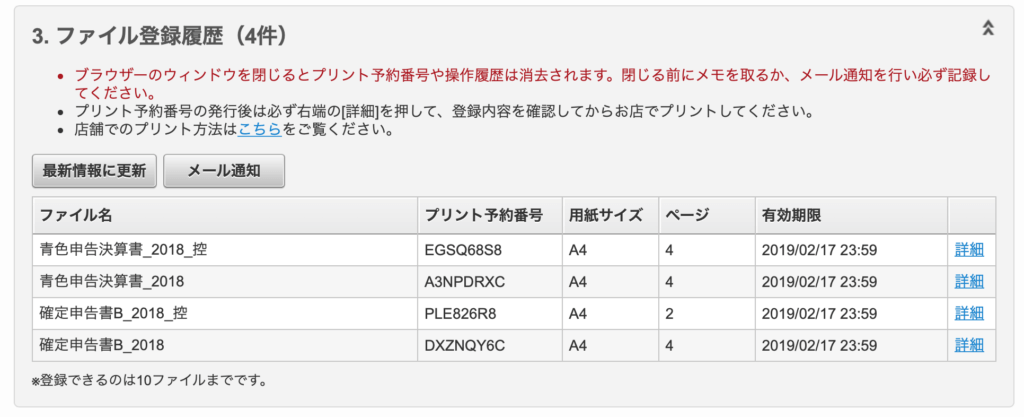
1ファイルずつしか登録できませんが、同じ手順で登録していって、4つファイルを登録してみました。
「プリント予約番号」をメモするか、この画面を写真に撮って、セブンイレブンに行きます。
有効期限は1日です。(ネットプリントサービスに会員登録すれば伸ばせます)
プリント予約番号を控えたら、セブンイレブンに向かいましょう。
セブンイレブンのマルチコピー機での操作
ここからはセブンイレブンでの操作です。
マルチコピー機というでっかい機械があるので、その機械を操作します。
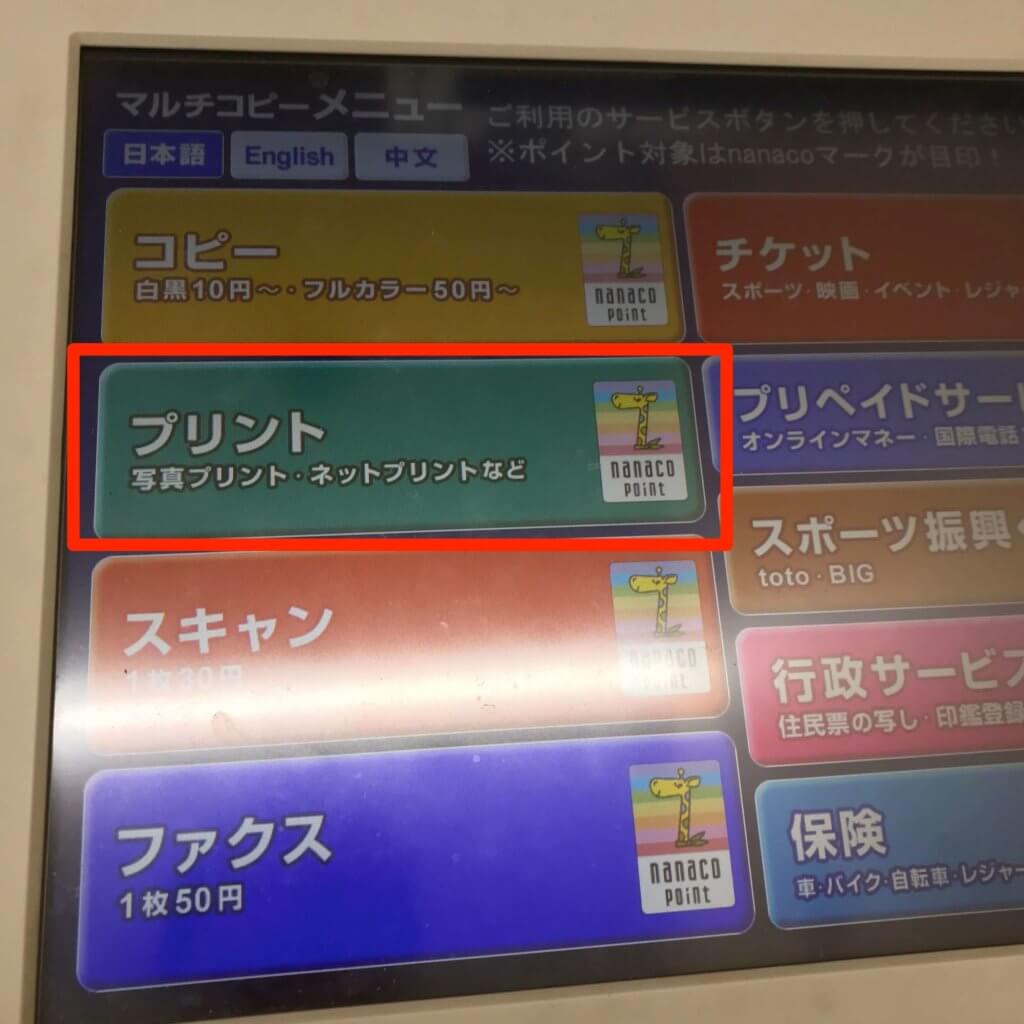
マルチコピー機のメニューから「プリント」をタップします。
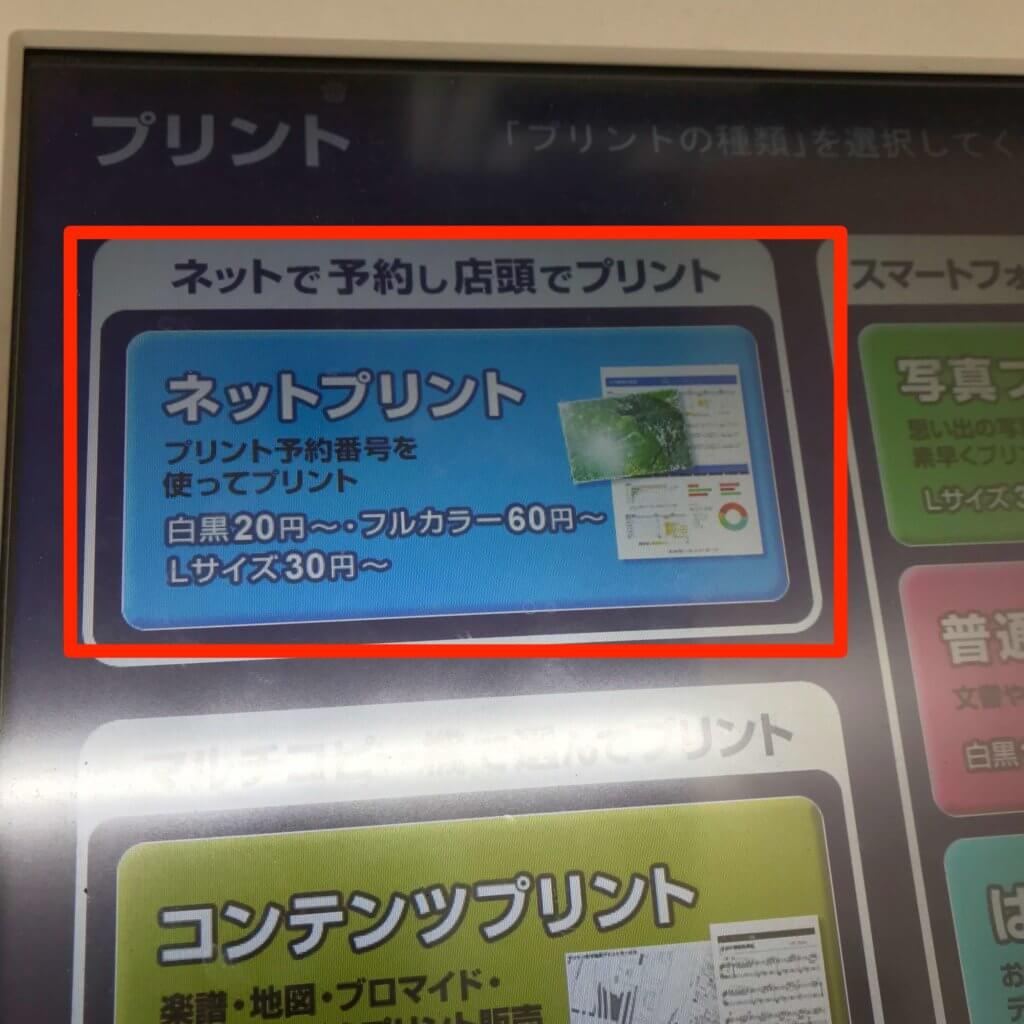
左上の「ネットプリント」をタップします。
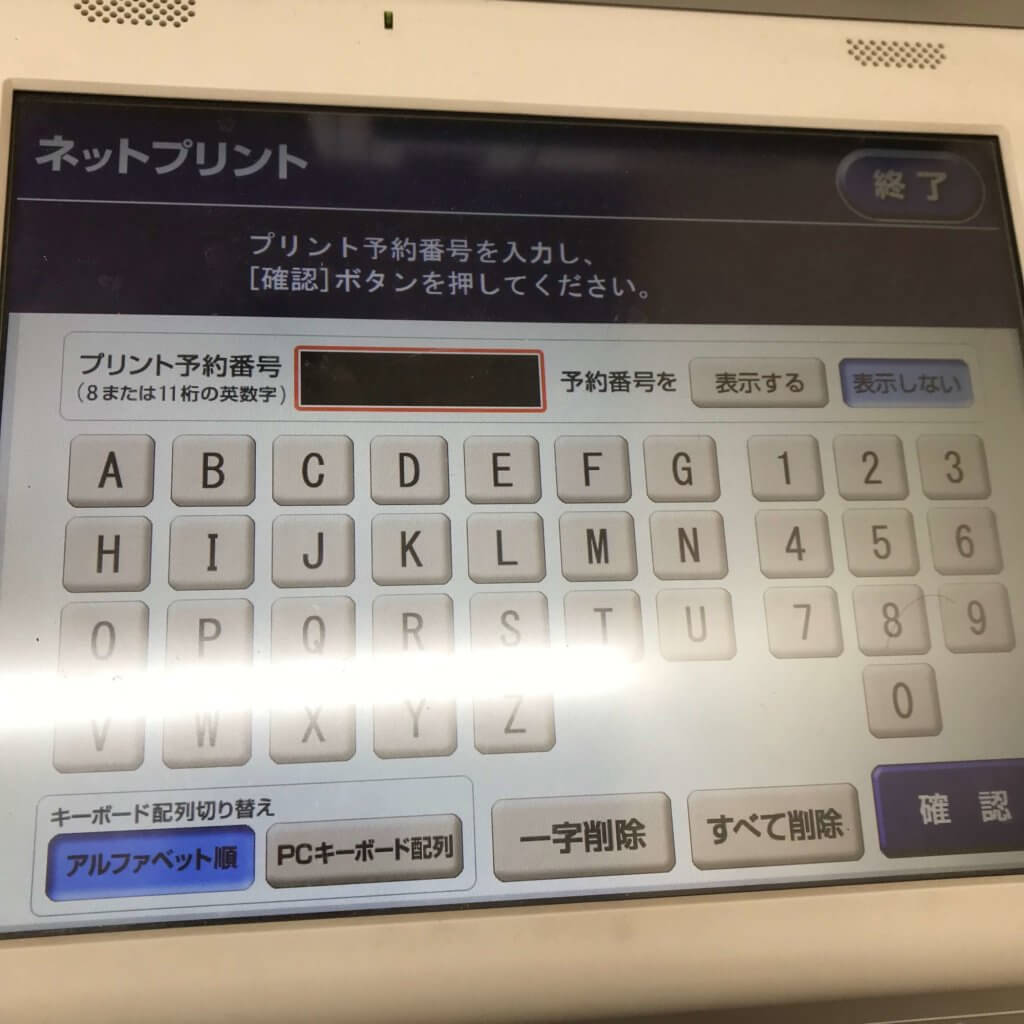
プリント予約番号を入力する画面になるので、先ほどメモした予約番号を打ち込みます。
PCキーボード配列に切り替えられるのはありがたい。
最後に印刷の設定をする画面が表示されるので、適時設定します。
- 白黒/カラー
- 片面/両面
- 小冊子
- 印刷するページを指定
- 部数
設定が終わったら、「これで決定」をタップします。
これで無事に印刷できました。
続けて印刷する場合は、予約番号の入力画面からスタートできます。
ちょっと面倒くさいですけど、アカウントの登録なしに印刷できるのは嬉しいです。
プリンターを持ってなくてもパソコンのファイルは印刷できる
コンビニのネットプリントサービスは
- 家にプリンターを置きたくない
- 頻繁に印刷することはない
という方におすすめです。
結構な頻度で印刷することがある場合は、プリンターを買った方が効率的だとはomoimasu.