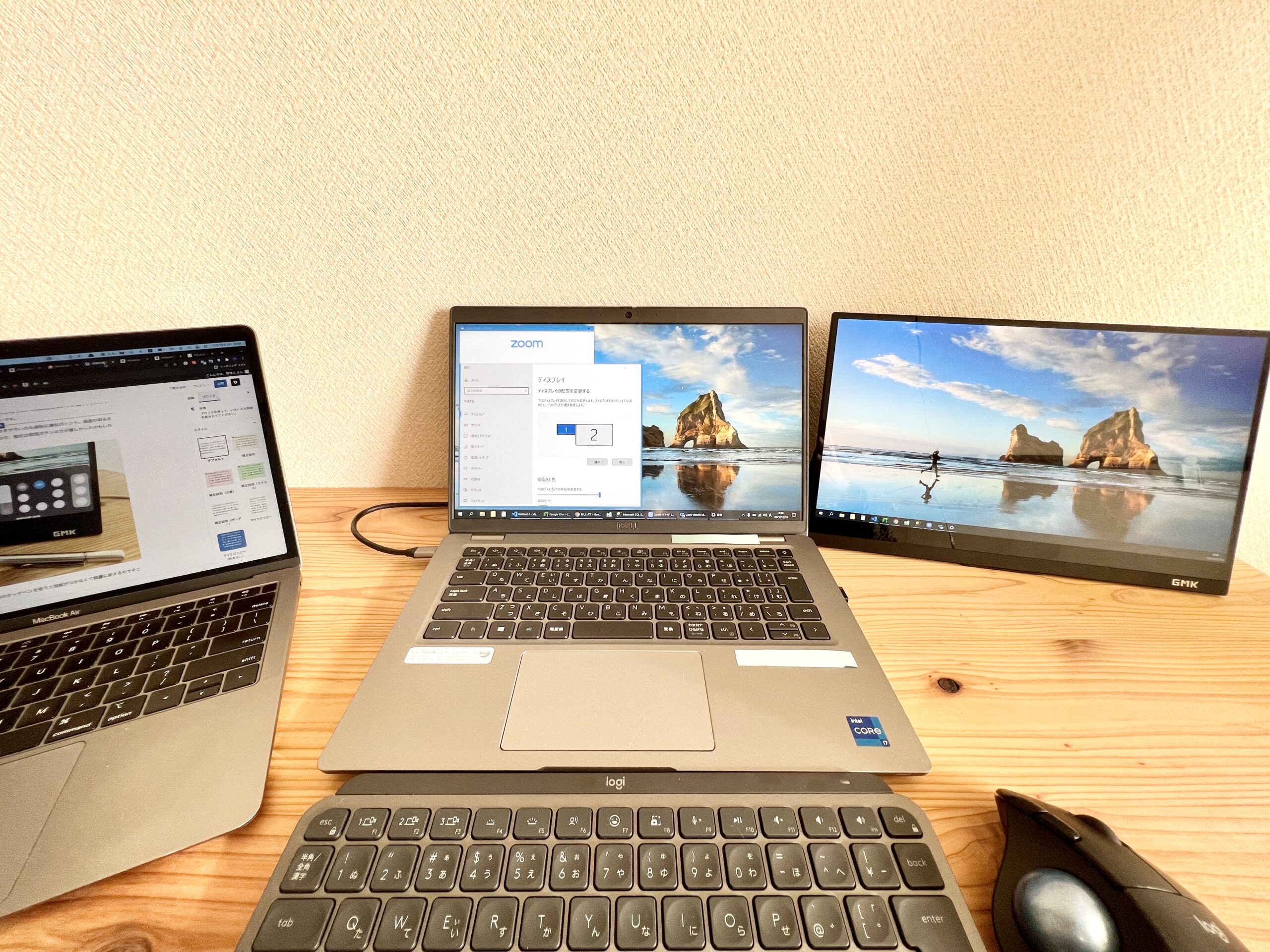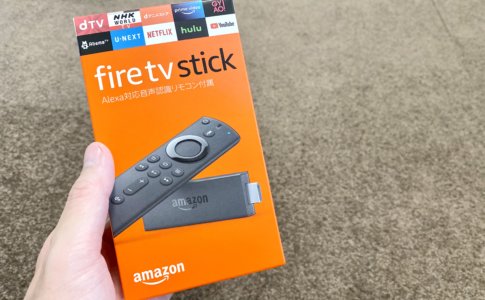- 「在宅ワークでデュアルディスプレイ環境を構築したい。」
- 「でもモニターはデカくて部屋に置きたくないなあ。」
という場合にはモバイルモニターを使うのがおすすめです。
GMKというメーカーのモバイルモニターをしばらく使ってみたので、この記事ではメリット・デメリットを書いておきます。
モバイルモニターで作るデュアルディスプレイ環境は
- 配線1本(USB Type-C)のみで非常にシンプル
- 作業効率アップ
- ついでに薄くて軽くて持ち運びもできる
という感じでかなり快適です。
テレワークの作業効率が格段にアップするのでおすすめ。
もくじ
デュアルディスプレイ環境は作業効率が格段にアップ
モニターが2つのデュアルディスプレイ環境は作業効率が格段にアップします。これはもう間違いない。
僕は普段、システム開発の仕事(プログラミング)をしてるんですが、IT系の人にはデュアルディスプレイ派が特に多い気がします。企業さんに常駐して作業していた頃はデュアルディスプレイでプログラミングしてました。
在宅ワークになってからはノートパソコンを1台自宅に持ち帰って作業してましたtが、画面1つはどうにもやっぱり使い難い。作業効率激落です。
ちなみにメインとなるノートパソコンの画面でプログラムを書いて、サブのディスプレイにプログラムの仕様書(設計書)やチャットツールを表示させて使ってました。
普通のモニターはデカくて邪魔
在宅ワークの作業効率アップのためにデュアルディスプレイ環境を構築したい。とは思ったものの、通常のモニターはデカくて邪魔です。簡単にフリマサイトで売ることもできないし。
何かコンパクトなモニターは無いかと探していたらモバイルモニターを発見。
その名の通り持ち運びもできる外部ディスプレイで、薄くてコンパクトでスッキリしたデザイン。これだと思って買ってみました。
GMKの4KモバイルモニターKD1の外観
Amazonで色々と見てみると、4Kの高画質でちょっと高いけど評価がめちゃくちゃ良かったGMKのKD1というモニターを購入してみました。
外観はこんな感じです。

正面にGMKのロゴがあります。下の方は画面領域が狭めです。

ボディーはアルミなので、安っぽさはありません。冬に触るとひんやりしてる。めっちゃ指紋ついてますね…

13インチのMacBook Airと並べてみました。モバイルモニターは14インチなのでちょっと大きいぐらい。

設定ボタンは右側にあります。ボタンを押してタッチスクリーンで設定可能。

左側にUSB-Cポートが2つ並んでます。ここしか使ってないです。

滑り止めが付いてるので、勝手に角度が開いたりしません。
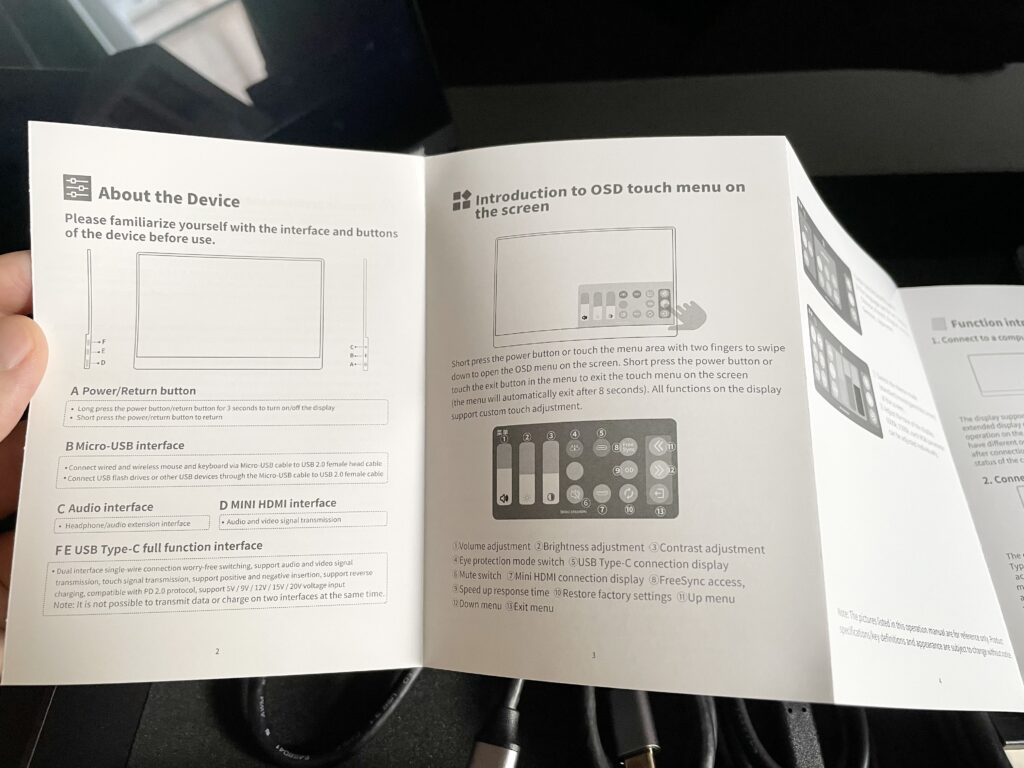
そういえば英語の説明書が付いてました。特に難しい操作は必要ないのですぐに捨てました。

付属品一覧です。なにやら色々なケーブルが入ってました。Switchとかのゲーム機にも接続できます。
Amazonの商品ページによると付属品は以下です。
- 1*14”ポータブルディスプレイ
- 2*Type-cデータ線
- 1*USB A-Type-cデータ線
- 1*USB A-Micro USBデータ線
- 1*ミニHMI-HDMIライン
- 1*DC 30 Wアダプター
- 1*ユーザーズマニュアル
画面を拭くクロスや30W充電アダプターまで入って至れり尽くせり。充電器は結構品質の良いものみたいです。
いまいちだったところ|デメリット
しばらく使ってみて、良かったところ、いまいちだったところを記載します。まずはデメリットから。
高さが変えられない
通常のモニターだと高さ調節ができるものがありますが、モバイルモニターは高さの調節ができません。角度調整のみですね。
どうしても目線が下になるので姿勢が崩れがち。

仕事中の姿勢を良くしようと、メインのノートパソコンをスタンドで目線の高さにしてみたんですけど、サブモニターが下にあるのでちょっと使い難いです。
目線の位置に上げるためには、もう一台ノートパソコンスタンドを用意するか、モニターアームを使うなどして工夫しないといけません。
タッチスクリーンは特に使わない
せっかくの10点タッチスクリーンが可能な商品なんですけど、あまり使いません。Windowsだとタッチやドラッグができて、「横長のエクセル確認するとき便利かな」とか思ったけど実際使わないですね。マウスで十分。MacBookだとそもそもタッチの挙動がおかしいです。
光沢のある綺麗な画面なのでタッチすると指紋が付きやすいのも微妙に嫌なポイント。画面の明るさなどの設定はタッチスクリーンで行う必要があるので、設定は物理ボタンの方が嬉しかったかもしれません。
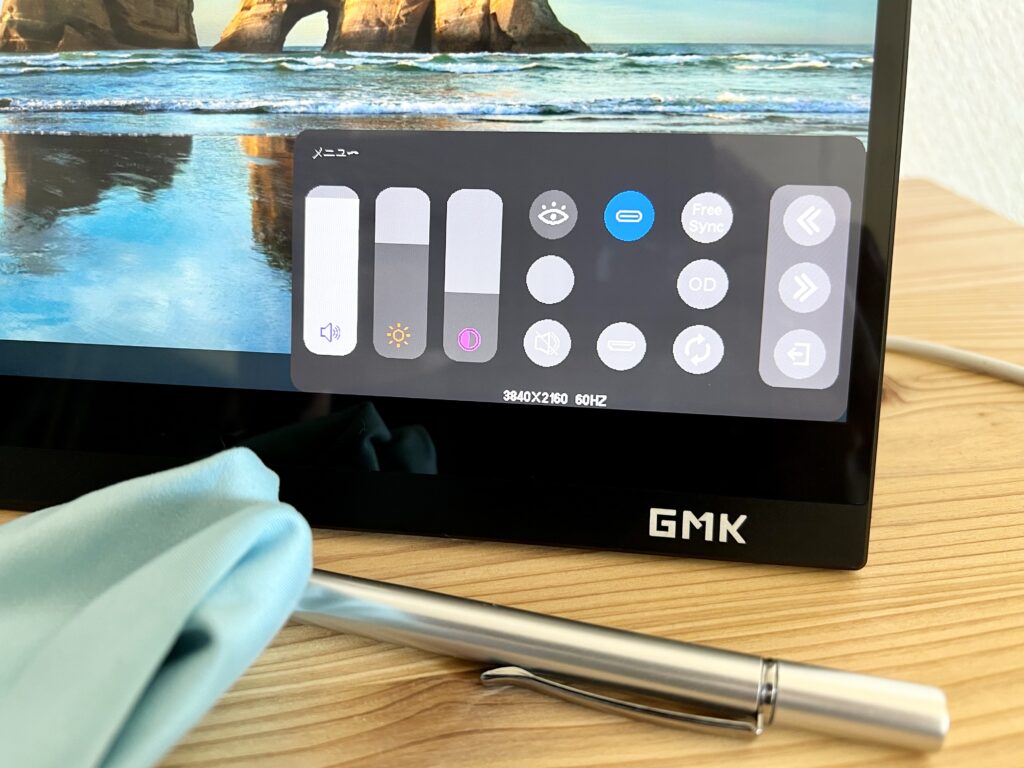
画面を拭く布は付いてますし、100均のタッチペンを使うと指紋がつかなくて綺麗に使えるのでそこまで気にする必要はないかも。
カバーが付いてないから持ち運びにはケースが別途必要
カバーとかはついてないので、持ち運ぶときは別途ケースが必要です。「スタバでMacでデュアルディスプレイ」とかしたい場合は注意。(そんな需要ないかも?)

13インチのMacBook用に買ったAmazonベーシックのケースにめっちゃギリギリ入る。
保護カバーがないことはメリットにもなります。(後述)
3万円以上と高い
4Kタッチパネルのハイスペックなので、値段も35,000円ぐらいと結構高いです。
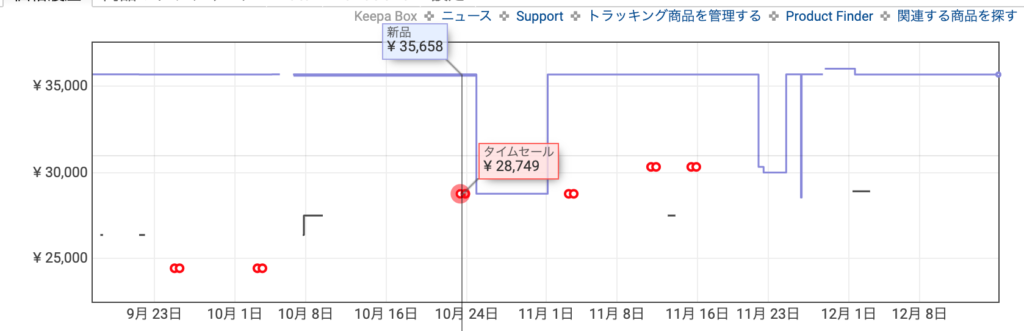
Keepaで価格チャートを確認すると、時々タイムセールや値下げして28,000円とか30,000円台まで落ちてるようでした。
参考>>Amazonでお得な買い時がパッとわかる!Chrome拡張機能『Keepa』が便利
とはいえ、仕事の作業効率化のために買うものなのでケチるべきでは無いと思うし、いちいち待ってないで今すぐ買った方が時間の節約にもなります。僕は35,658円で購入しました。
良かったところ|メリット
USB-C配線1本でデュアルディスプレイ環境が構築可能

ケーブル1本だけでデュアルディスプレイになります。これがもう最大のメリットです。
USB Type-Cケーブル1本だけで、映像出力と給電ができるので、電源ケーブルが不要。配線周りがかなりスッキリして相当いいです。
- 軽くて
- 薄くて
- 程よくコンパクトで
- ケーブルは1本のみ
という最高にミニマムなディスプレイです。
程よいサイズで画面が超綺麗
14インチという持ち運びもできる絶妙なサイズ感でありながら、4K(3840×2160ピクセル)の高画質なのもいいです。
画質が高いと単純に作業領域が広がります。
逆に細かすぎて文字が見えないときは、パソコン側でディスプレイの調整をしてあげましょう。仕事で使ってるWindowsPCはテキストの拡大を設定してます。4Kでテキスト100%は字が細かすぎて見えない…
エクセルが細かすぎる時などはタッチスクリーンで拡大できたりもします。
無段階に角度調節が可能


角度は90度まで無段階に調整できます。使ってないけど縦置きにもできます。
しっかりした作りなので勝手に開く心配はありません。
下にゴムが付いてるので滑って倒れることもなさそうです。
カバーがないから画面手前にスペースが空く
他のモバイルディスプレイだと画面保護のカバーが付いてたりします。画面保護カバーでディスプレイの角度と調節するタイプですね。↓こういうの
一見便利そうですけど、モニター手前にカバーがくるので、作業スペースが圧迫されがち。

KD1だと手前のスペースがまるまる空いてるので圧迫感がありません。
マウスを広々使ったりもできるし、飲み物やおやつを置いてもいいですね。
ちなみに今はトラックボールマウスを試してますが、おそらく近いうちに普通のマウスに戻します。
(追記)USBケーブルは4ヶ月で壊れた

USB-TypeCのケーブルでパソコンとモバイルモニターを接続して使ってましたが、接続が切れることが頻発しました。
ほんのちょっとでもケーブルに触れると画面が消える状態に。
よく見るとケーブル端子が斜めになってます、、、4ヶ月ほどで壊れました。
で、仕事に支障をきたすので急いで注文したUSBケーブルだと画面が映りませんでした。
モバイルモニターに使うUSBケーブルを購入。最近のUSBなら何でも大丈夫だろうと思ったら全然大丈夫じゃなかった。画面映らん。どうもUSB2.0だとデータ転送速度が足りない様子。
— うさころ🐰スナッフルうさぎ治療中 (@Int314) April 12, 2022
「USB 3.0」と「USB 3.1 Gen 1」と「USB 3.2 Gen 1」は実は同じ意味だ。←え??https://t.co/tQMOPoWHhB pic.twitter.com/CNUG5UVfPD
買い足すUSBケーブルは何でもいいわけではなくて、高速データ通信に対応するケーブルを選ばなくてはなりません。迷ったら新しい『USB3.2 Gen2x2』と記載があるタイプにしましょう。
僕はこちら(↑)のケーブルを買いました。丈夫そうですし、正常に動作してます。
モバイルモニターは配線1本でデュアルディスプレイ環境が構築できて便利
モバイルモニターで作るデュアルディスプレイ環境は
- 配線1本(USB Type-C)のみで非常にシンプル
- 作業効率アップ
- ついでに薄くて軽くて持ち運びもできる
という感じです。
お手軽にデュアルディスプレイ環境を構築したい場合にぜひどうぞ!